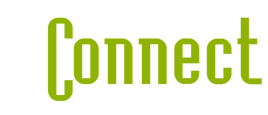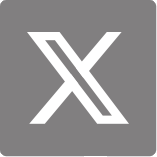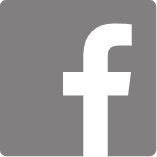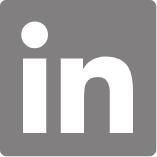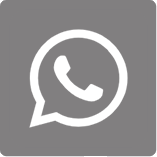How to Use Hytera Digital Radio Customer Programming Software (CPS)?
Two-way Radio
How Do Two-way Radios (walkie-talkies) Communicate?
For two-way radios to communicate with one another, they have to be on the same channel or frequency. in the radio industry, we have licensed-free radio and professional digital radio, for the licensed-free radio, the frequency is pre-set before leaving the factory, and the way to communicate with another licensed-free radio is to purchase the same brand of radio from that manufacturer. However, for professional commercial radio with the frequency between UHF (ultra high frequency) Band or VHF (very high frequency), they should be on the same frequency means that two radios can communicate with each other.
In summary, any two or more brands of professional commercial radio can be made to work with each other, provided that they are on the same frequency band, and provided that they are or can be programmed to use the same frequencies.
How to Use Hytera Programming Software?
In this blog, we will talk about how to use the hytera programming software to make two or more two-way radios connnected, finally achieve the two-way radios communication.
The process for configuring Hytera professional walkie talkies which using the CPS(Customer Programming Software) to write frequency software is as follows:
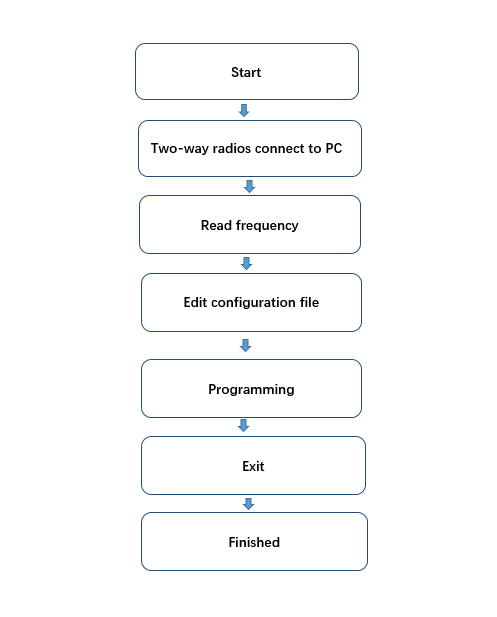
Remark: If you have a local configuration file for the walkie-talkie, you can also open the local configuration file in CPS for configuration, and then write it to the walkie-talkie (write frequency).
1. Download the programming software
For Hytera professional radio you should first download the programming software. for our Partner can download it freely from our Resource Center. for the end user should get the software from the provider or local dealer.
Before downloading, ensure you select a version that is compatible with your computer. Some software downloads will be compatible with both Mac and Windows operating systems, while others will only be compatible with one or the other. Once the software is downloaded, launch the installer on your computer. Install the drivers and CPS on your computer.
2. Two-way radio Connecting to PC
Before proceeding with programming, ensure your Hytera radio is powered on and in programming mode. Connect the radio to your computer using a programming cable or a wireless programming adapter, depending on your radio model. Then, launch the software you downloaded earlier. The software will automatically detect the connected radio and establish communication.
3. Read Frequency
Read data from the Hytera radio.
After turning on the radio, connect the transceiver to the PC, select from the menu bar: Programming -> Frequency Reading, the "Frequency Reading" window will pop up, and click "OK" to read the data.
During the reading process, there will be a progress bar showing the reading progress. After the frequency reading is completed, a prompt box will pop up to prompt "Frequency reading successful".
Remarked: When connecting the walkie-talkie and PC for the first time, the PC prompts "New hardware found" and you need to install the driver.
If it prompts "Cannot open the USB device, please check all connections", wait a few seconds and try again. If the retry is still unsuccessful, please check whether the intercom is turned on and whether the connection is abnormal.
If it prompts "Abnormal detection data, please restart the radio", please restart the radio.
If it prompts "Please upgrade CPS software!", please contact your dealer to update the CPS software.
If it prompts "This programming software cannot read and write the host version Vx.xx.xx.xxx", please use the frequency writing software that matches the host to operate.
If the password is incorrect, please re-enter the correct password. If you forget the password, please contact the dealer.
Currently, reading multiple radios at the same time is not supported.
4. Programming
Write the configured data to Hytera radio.
After booting, connect to the PC via USB device, and select from the menu bar: Programming->Write Frequency, the "Write Frequency" window will pop up, and click "OK" to write data. During the frequency writing process, there will be a progress bar showing the progress of the writing operation. After the frequency writing is completed, a prompt box will pop up to prompt "Frequency writing is successful", and the walkie-talkie will automatically restart and call the written configuration data.
Remarked:
When connecting the walkie-talkie and PC for the first time, the PC prompts that "new hardware" was found and you need to install the driver.
If it prompts "Cannot open the USB device, please check all connections", wait a few seconds and try again. If the retry is still unsuccessful, please check whether the intercom is turned on and whether the connection is abnormal.
If it prompts "Abnormal detection data, please restart the radio", please restart the radio.
If it prompts "Please upgrade CPS software!", please contact your dealer to update the CPS software.
If it prompts "This programming software cannot read and write the host version Vx.xx.xx.xxx", please use the frequency writing software that matches the host to operate.
If the password is incorrect, please enter the correct password. If you forget the password, please contact the dealer.
If it prompts that the frequency band does not match, it means that the frequency cannot be written to the radio. Please select a radio with the same frequency band to write the frequency. How to check the frequency band of the walkie-talkie: Read the frequency band of the walkie-talkie and check it in "Walkie-Talkie Information -> Frequency Range".
Currently, writing multiple walkie-talkies at the same time is not supported.
5. Testing Your Changes
When the programming is complete, disconnect the radio from the computer and test the channels, features, signaling, and settings you updated to ensure they operate as desired. After making any necessary adjustments, your radio will be ready to use.
Now that you have read our quick guide to using Hytera programming software, you can configure your radio to meet your needs and preferences. For additional information, click here to contact us.